-
Winpe Add Driver For Mac카테고리 없음 2020. 2. 7. 21:45
Where can I find my driver on WinPE? Feb 17, 2016 (Last updated on August 2, 2018) You may receive a “ A connection to the deployment share couldn’t not be made.
The following networking device did not have a driver installed.” wizard error if you import the wrong driver, or are missing the driver on WinPE. If you suspect there may be something wrong with the drivers you imported, you can use this blog post to find where the imported drivers are placed on the WinPE boot image. Step 1: Create the folder structure. Create the following folder structure on your machine: C: Temp 00. Copy the wim to the newly created folder from the server repository boot folder. Copy the driver folder to the newly created folder.
Deploying Windows with the help of a Windows Preinstallation Environment (WinPE) is known since the release of Windows XP. We always take care of adding network drivers to WinPE to support our various models in the environment. Click Add and then download that driver, test it using drvload and provided that it works you can update your boot wim with the driver found above. Or you can double click on the results listed (only one shown in this example) and scroll down through the window until you see Caption. Apr 23, 2018 - Examples include setting up a network connection, or adding a custom application, such as diagnostic software. Note, WinPE only.
In my example the driver folder is named Windows10-x86 and the driver is named inf. In your newly created folder, create a folder and name it winpemount. This is what my folder structure looks like: Step 2: Mount the WIM file with DISM to an empty folder In this case the winpemount folder will be used. Open a CMD prompt as administrator and run this command: Dism /Mount-Image /ImageFile:'C: temp 00 LiteTouchPEx86.wim' /index:1 /MountDir:'C: temp 00 winpemount' You can see that the empty folder winpemount will be mounted with your boot image.
Step 3: Find the drivers The winpemount folder will contain two important subfolders: Windows inf and Windows System32 DriverStore FileRepository Let’s check to see if there are any drivers imported in the winpemount folder from the CMD prompt with this line: dism /get-drivers /Image:'C: temp 00 winpemount' My results show only one 3rd party driver from the driver store. But first, I want to add my own driver to winpemount. I will use my driver folder Windows10-x86 and the.inf file named E1D6532.inf. Dism /Add-Driver /Image:'C: temp 00 winpemount' /Driver:'C: temp 00 Windows10-x86 E1D6532.inf' The output found 1 driver package(s) to install.
Winpe Network Driver
The operation completed successfully. Let’s go back to the third party driver check and see if we can see more drivers this time. Dism /get-drivers /Image:'C: temp 00 winpemount' Now my WinPE reports that it contains two drivers, the second one is named oem1.inf which is the new one I’m looking for. Go into mounted windows inf folder and look for oem1.inf. It will be the same as the E1D6532.inf file we pointed out earlier. Where are the rest of the files from my folder?
They are in the mounted Windows System32 DriverStore FileRepository folder. Look for a folder with the same name as your original info file. In my case it was a folder that started with E1D6532. I found a folder called e1d6532.infx86b9469c95c4fcc245 Here you can see all the files that were imported manually with DISM. Importing from OS deploy If you import drivers from a folder in the Deploy OS admin tool, it will find all.inf drivers it finds in the folder you pointed.
Don’t forget to unmount the image when you are done. You can unmount the image with either one of these commands: Dism /Unmount-Wim /MountDir:C: temp 00 winpemount /discard Dism /Unmount-Wim /MountDir:C: temp 00 winpemount /commit The /discard option will not save the changes when unmounting the wim. The /commit option will save the changes when unmounting the wim.

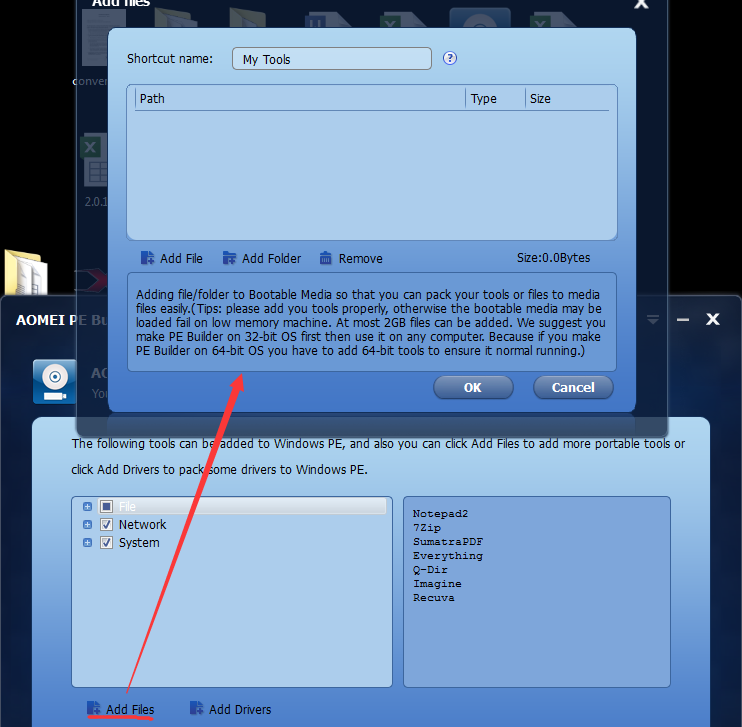
Creating new Boot Images is something I do very rarely for our WDS Server (Server 2012 R2) and always run into issues with. All the guides you’ll find are for Server 2008, SCCM, Custom WinPE Images and are often dated or not quite what we need for a straight up WDS environment So I’ve spent two days investigating this and will write it up below in code type format with comments. Commands here as well – Start of by Installing the Windows ADK for your OS, i.e. For Win10 1703. Once installed open the Deployment and Imaging Tools Environment Command Line via the Start menu and typing Deploy right-click, Run As Admin and type: copype amd64 C: WinPEamd64 Some guides don’t use copype, they just skip to mounting the WIM file we are using copype as it lays down the folder structure necessary for this to be a Boot Image in WDS and also a ISO / USB Flash Drive style image.
Now mount the wim file via: dism.exe /mount-wim /wimfile:C: WinPEamd64 media sources boot.wim /index:1 /mountdir:C: WinPEamd64 mount Add the necessary features to make it work with WDS, this part is confusing as the MS TechNet articles and other documentation are as clear as mud on Optional PE Components This is what I consider will cover all your bases. Do you need the en-US of each, I don’t know most guides suggest so but I’m not 100% on it, I just add them Common issues I know of are:. auto-reboots during the final load states of a PXE boot, just after blue screen appears, you haven’t included “WinPE-Setup-Server.cab”. iastorB.sys error on boot. Is not a driver problem, again you haven’t included “WinPE-Setup-Server.cab” go back and re-add it.